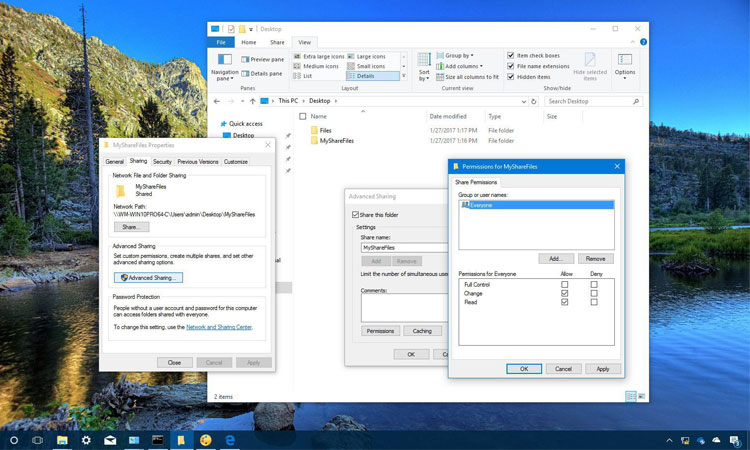
Windows 10, dosyaları ağ üzerinden diğer kullanıcılarla hızlı bir şekilde paylaşabilmenizi sağlar. Bunu yapabilmeniz için 3 farklı yol göstereceğiz.
Windows 10’da, bilgisayarınızdaki dosyaları ağ üzerindeki diğer kullanıcılarla paylaşabilirsiniz ve bu karmaşık görünmesine rağmen, işletim sisteminin sağladığı araçları kullanırken aslında basit bir iştir.
Ağ ortamınıza ve ne yapmaya çalıştığınıza bağlı olarak, Windows 10’da dosya paylaşımını ayarlamanın en az dört yol vardır.
Ayrıca internetteki diğer insanlarla dosya paylaşmayı düşünüyorsanız, OneDrive’da dosya paylaşımını kullanabilirsiniz.
Bu yazımızda, Windows 10’da Dosya Paylaşımı, Ev Grubu ve OneDrive’ı kullanarak dosyaları ağ üzerinden paylaşma adımlarını öğreneceğiz.
Dosya Gezgini Kullanarak Dosya Paylaşımı
Windows 10’daki yerleşik Dosya Paylaşma özelliğini kullanmak, daha esnek olduğundan yerel bir ağda paylaşmak için kullanabileceğiniz en iyi yöntemdir. Daha kısıtlayıcı izinler kullanabilir ve dosyaları Mac, Android ve Linux bilgisayarlar dahil hemen hemen her cihazla paylaşabilirsiniz.
Dosya Gezgini’ni kullanarak dosyaları paylaşmanın iki yolu vardır: ağdaki dosyaları en az yapılandırmayla hızlı bir şekilde paylaşmanızı sağlayan temel ayarları kullanabilir veya özel izinleri ayarlamak ve diğer gelişmiş seçenekleri ayarlamak için gelişmiş ayarları kullanabilirsiniz.
Temel Ayarları Kullanarak Dosyaları Paylaşma
Yerel ağınızdaki dosyaları hızlı ayarlar ile paylaşmak için aşağıdakileri uygulayabilirsiniz:
1- Dosya Gezgini‘ni açın.
2- Paylaşmak istediğiniz klasöre gidin.
3- Öğeye sağ tıklayın ve Özellikler‘i seçin.
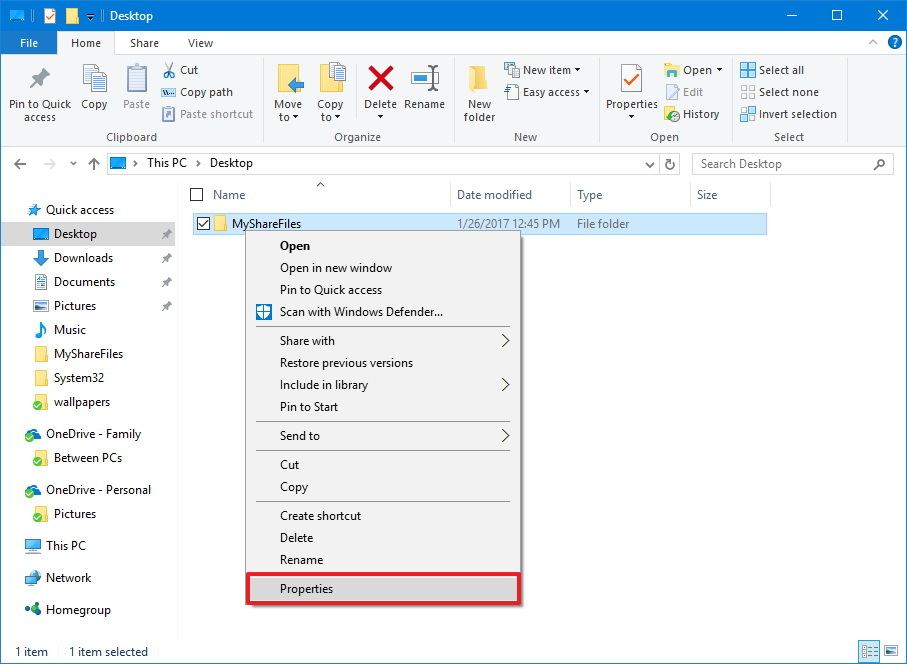
4- Özellikler penceresinde Paylaşım sekmesini tıklayın.
5- Paylaş düğmesine tıklayın.
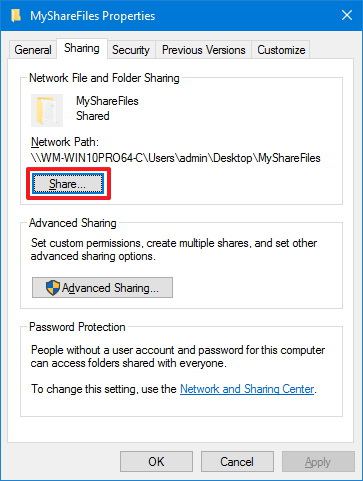
6- Dosya veya klasörü paylaşacak kullanıcıyı veya grubu seçmek için açılır menüyü kullanın. Biz Everyone seçiyoruz.
7- Ekle düğmesine tıklayın.
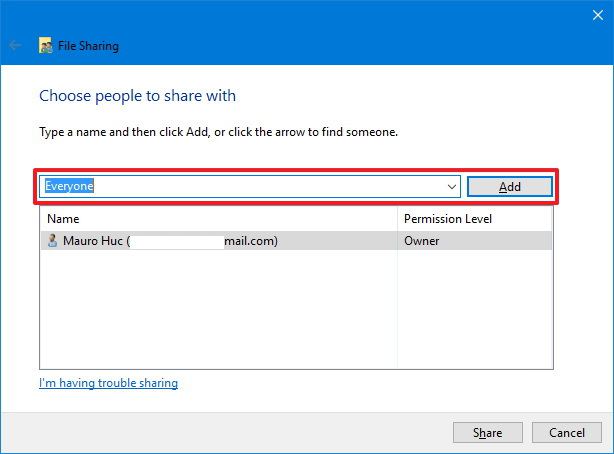
8- İzin Düzeyi altında, klasörün sahip olmasını istediğiniz paylaşım izin türünü seçin. Örneğin, yalnızca kullanıcıların dosyaları görüntülemesini ve açmasını istiyorsanız Okuma’yı (varsayılan) seçebilirsiniz. Oku/Yaz’ı seçerseniz, kullanıcılar paylaştığınız klasördeki içeriği görüntüleyebilir, açabilir, değiştirebilir ve silebilir.
9- Paylaş düğmesine tıklayın.
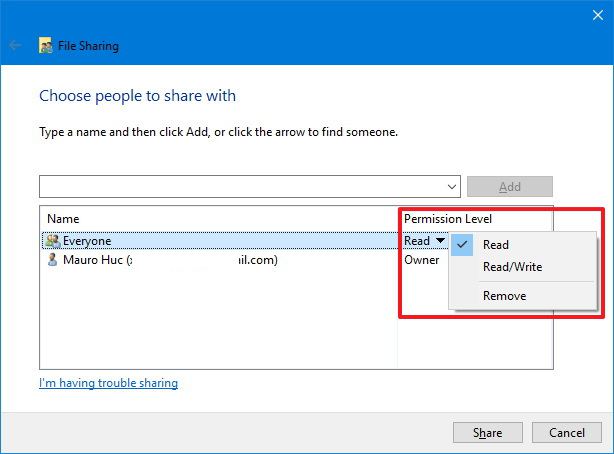
10- Diğer kullanıcıların içeriğe ağ üzerinden erişmek için ihtiyaç duyacağı klasörün ağ yolunu not edin ve Tamam‘ı tıklatın.
11- İşlemi tamamlamak için Kapat‘a tıklayın.
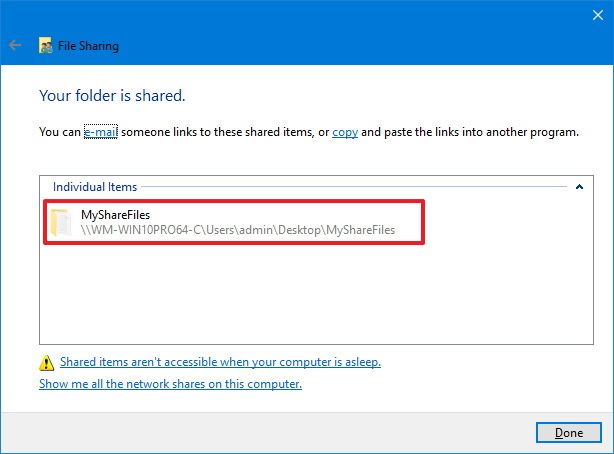
Gelişmiş Ayarları Kullanarak Dosyaları Paylaşma
Gelişmiş paylaşım ayarlarını kullanarak yerel ağınızdaki dosyaları paylaşmak için aşağıdakileri uygulayabilirsiniz:
1- Dosya Gezgini‘ni açın.
2- Paylaşmak istediğiniz klasöre gidin.
3- Öğeye sağ tıklayın ve Özellikler‘i seçin.
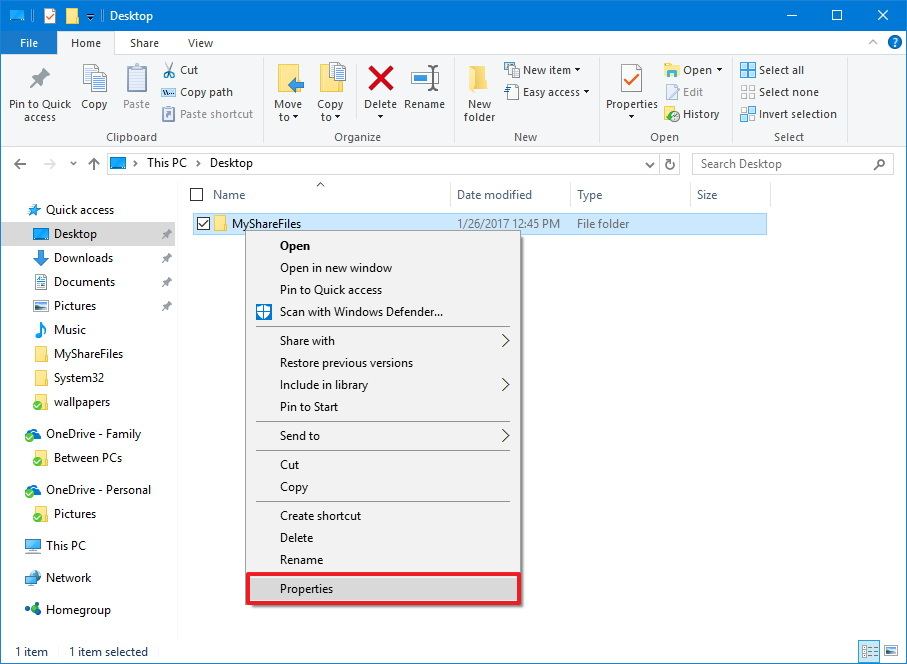
4- Özellikler penceresinde Paylaşım sekmesini tıklayın.
5- Gelişmiş Paylaşım düğmesini tıklayın.
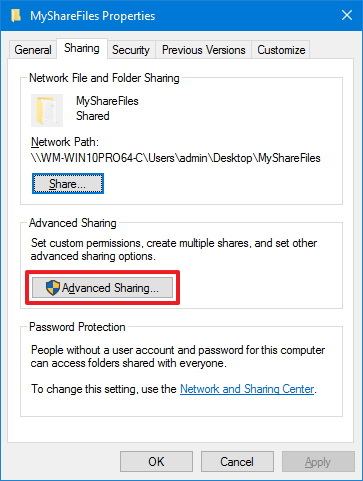
6- Bu klasörü paylaş seçeneğini işaretleyin.
7- Varsayılan olarak Windows 10, diğer kullanıcıların paylaştığınız içeriğe salt okunur erişimini sağlar; bu, yalnızca dosyaları görüntüleyebilecekleri, ancak başka hiçbir şey yapamayacakları anlamına gelir. Kullanıcıların, dosyaları düzenleyebilmelerini, silebilmelerini ve yeni belgeler oluşturabilmelerini istiyorsanız, İzinler düğmesini tıklamanız gerekir.
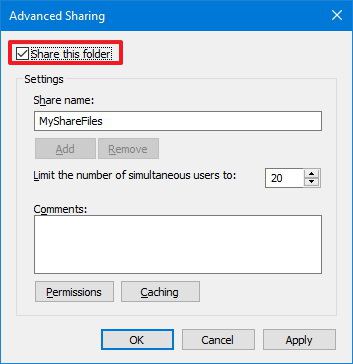
8- İzinler penceresinde, Everyone grubunun vurgulanan varsayılan seçenek olduğunu fark edeceksiniz. Aşağıdaki bölümde, belirli bir kullanıcı veya grup için izinleri özelleştirebilirsiniz. Kullanıcıların dosyaları açmasını, düzenlemesini, silmesini ve oluşturmasını istiyorsanız, İzin Ver altında Okuma ve Değiştirme izinlerini kontrol ettiğinizden emin olun.
9- Uygula‘yı tıklayın.
10- Tamam‘ı tıklayın.
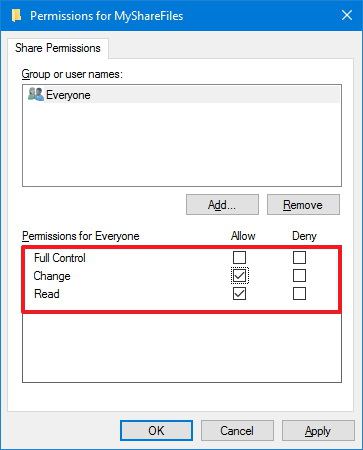
11- İşlemi tamamlamak için Tamam‘ı tıklayın.
Şifreye Gerek Olmadan Ağ Üzerinden Dosya Paylaşımı
Windows 10’da, paylaştığınız herhangi bir dosya varsayılan olarak bir kullanıcı adı ve şifre ile güvence altına alınmıştır. Bu, yalnızca paylaşımı yapan bilgisayarda hesabı ve şifresi olan kişilerin paylaşılan dosyalara erişebileceği anlamına gelir.
Aile üyeleriniz veya tanıdığınız kişiler için yerel bir ağda dosya paylaşımı ayarlıyorsanız, kullanıcıların paylaşım bilgisayarındaki dosyalara kimlik bilgileri olmadan erişebilmeleri için Windows kimlik bilgileriyle oturum açma gereksinimini devre dışı bırakmak mümkündür.
Windows 10’da dosya paylaşımında parola korumasını devre dışı bırakmak için aşağıdakileri uygulayabilirsiniz:
1- Denetim Masası‘nı açın.
2- Ağ ve İnternet‘e tıklayın.
3- Ağ ve Paylaşım Merkezi‘ne tıklayın.
4- Sol bölmede, Gelişmiş paylaşım ayarlarını değiştir bağlantısını tıklayın.
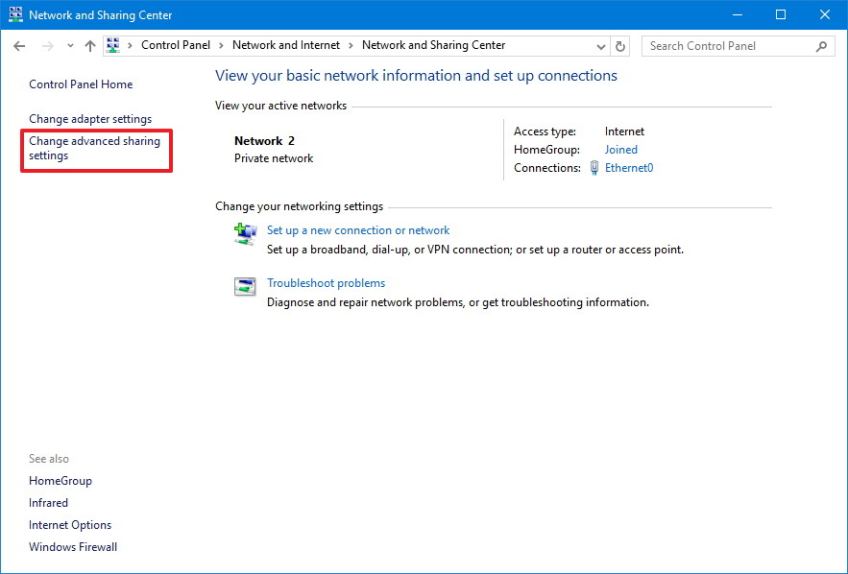
5- Tüm Ağları genişletin.
6- Parola korumalı paylaşım altında Parola korumalı paylaşımı kapat seçeneğini seçin.
7- İşlemi tamamlamak için Değişiklikleri kaydet‘i tıklayın.
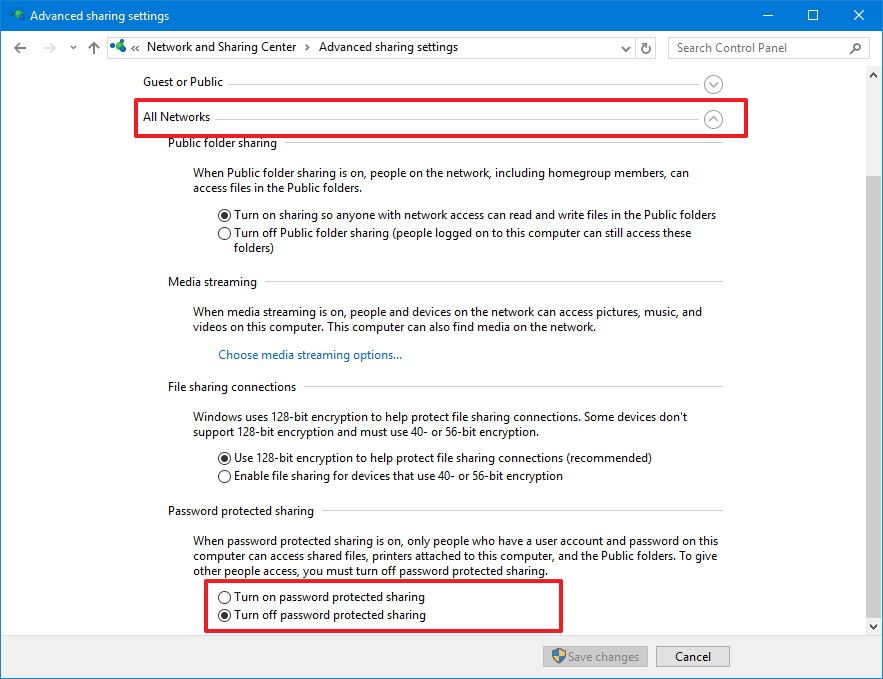
Ev Grubu Kullanarak Dosyaları Paylaşma
Microsoft, aynı yerel ağa bağlı işletim sistemlerinin Windows 7 ve sonraki sürümlerini çalıştıran bilgisayarlar arasında dosyaları güvenli bir şekilde paylaşması için teknik olmayan kullanıcıların kullanması kolay bir yöntem olarak Ev Grubu‘nu çıkardı.
Genelde, ev kullanıcıları Ev Grubu‘nu kullanacaklardır, çünkü dosyaları paylaşmak için çok kolay ve rahat bir yol sunarlar, ancak bu yöntem sınırlı seçeneklere sahiptir. Örneğin, kütüphanelerinizi (Resimler, Videolar, Müzik, Belgeler), klasörler, Yazıcılar ve bilgisayarınıza bağlı diğer cihazları paylaşabilirsiniz. Ancak, dosyaları Windows 7‘den daha eski Windows sürümleriyle veya Android ve iOS gibi farklı bir işletim sistemi çalıştıran diğer cihazlarla paylaşamazsınız.

Açıklayıcı olmus tskler
Daha önce okumuştum.
bende
Şimdi farkettim. açıklayıcı olmuş teşekkür ederim. Emeginize sağlık.
Teşekkürler.